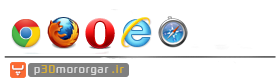07-31-2013، 06:07 PM
اگر زیاد اهل گوش دادن یا دیدن فیلم به صورت حرفه ای نباشید، احتمالا از دیگر برنامه های پخش فایل های چند رسانه ای مثل VLC یا KM Player نیز استفاده نکرده اید و به همان ویندوز مدیا پلیر پیشفرض ویندوز بسنده کرده اید. اما گاهی اوقات مشکلات به صورت ناگهانی رخ می دهند که نمی دانید دلیل شان چیست. در این مطلب قصد داریم در مورد خطای Server Execution Failed و روش برطرف سازی آن اطلاعاتی به شما ارایه دهیم. پس با پی سی مرورگر همراه باشید ...
گاهی اوقات هنگامی که روی یک فایل صوتی یا ویدئویی کلیک می کنیم تا به صورت پیشفرض با برنامه ویندوز مدیا پلیر باز شود، پس از تاخیری طولانی پنجره خطایی با عنوان Server Execution Failed مشاهده می کنیم. در ادامه با استفاده از سه روش می توانیم این مشکل را برطرف کنیم. در صورتی که یکی از روش ها جواب نداد به سراغ روش بعدی بروید.
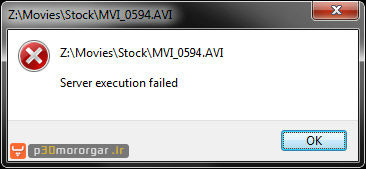
روش اول
۱- ابتدا باید سرویس اشتراک گذاری شبکه (Network Sharing) مدیا پلیر را از کار بیندازید. برای انجام این کار باید وارد بخش Control Panel ویندوز شده و گزینه Administrative Tools را باز کنید. در این بخش آیتم Services را باز کنید.
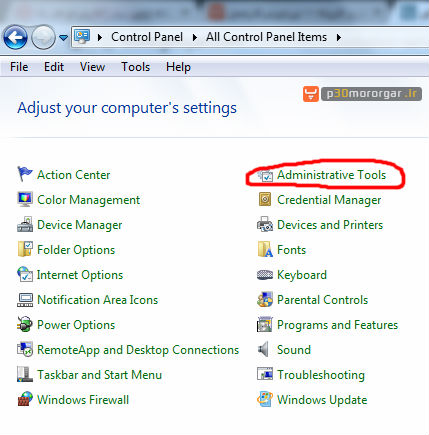
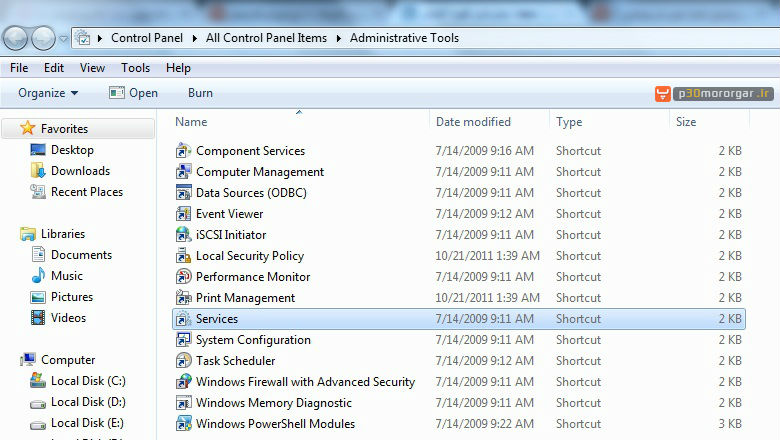
۲- اکنون در لیست موجود باید به دنبال گزینه Windows Media Player Network Sharing Service بگردید و هنگامی که آن را مشاهده کردید با دوبار کلیک، آن را باز نمایید.
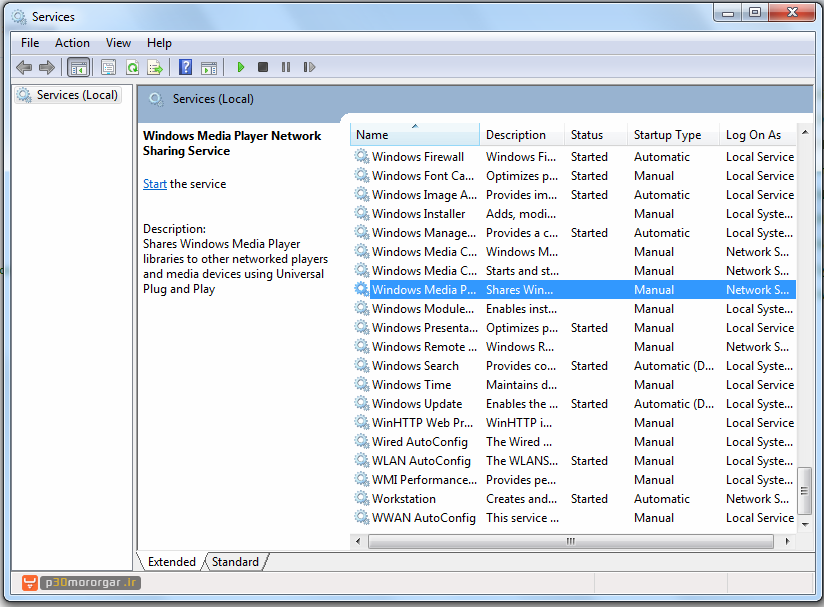
۳- در صفحه باز شده دکمه Stop که در وسط صفحه قرار دارد کلیک کنید تا این سرویس متوقف شود. سپس دکمه OK را بزنید.
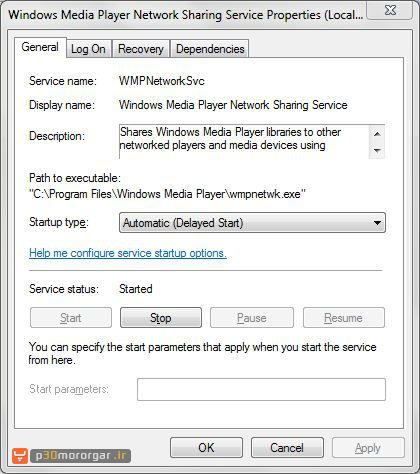
۴- اگر ویندوز مدیا پلیر باز است آن را ببندید.
۵- اکنون My Computer را باز کرده و آدرس زیر را در نوار آدرس کپی کنید و سپس کلید اینتر را بزنید.
%USERPROFILE%\Local Settings\Application Data\Microsoft\Media Player\
6- اکنون به فولدری با نام Media Player خواهید رفت. تمام محتویات آن را کات کرده و به یک فولدر در جایی دیگر انتقال دهید. با انجام این کار همه تنظیمات ویندوز مدیا پلیر ریست خواهند شد.
۷- حالا روی یکی از فایل های صوتی یا ویدئویی که با باز کردن آن مشکل داشتید، کلیک کنید. به احتمال بسیار زیاد مشکل حل شده است و دیگر پنجره خطا را مشاهده نخواهید کرد.
روش دوم
۱- وارد منوی استارت شده و عبارت cmd.exe را تایپ کنید.
۲- روی آیتم cmd.exe که در بالای لیست قرار دارد راست کلیک کرده و گزینه Run as administrator را انتخاب نمایید.
۳- هنگامی که خط فرمان باز شد، دستور زیر را تایپ کرده و اجرا کنید.
net localgroup “Administrators” “NT Authority\Local Service” /add
4- حالا کامپیوترتان را ریستارت کنید.
روش سوم
در این روش باید ویندوز مدیا پلیر را حذف کرده و مجددا نصب کنید. این کار دو مرحله دارد که اولی حذف و دومی نصب مجدد ویندوز مدیا پلیر است. روش انجام هر کدام به صورت جداگانه توضیح داده خواهد شد.
روش حذف ویندوز مدیا پلیر:
۱- وارد منوی استارت شده و Turn Windows feature On or Off را جستجو کنید.
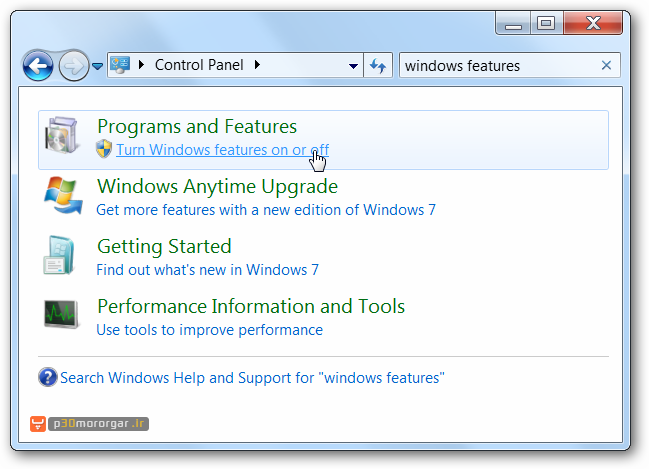
۲- در لیست نتایج، آیتم مذکور را انتخاب کنید.
۳- در پنجره باز شده، روی آیکون + کنار آیتم Media Feature کلیک کنید تا زیر مجموعه ها نیز نمایش داده شوند.
۴- اکنون تیک کنار آیتم Windows Media Player را بردارید.
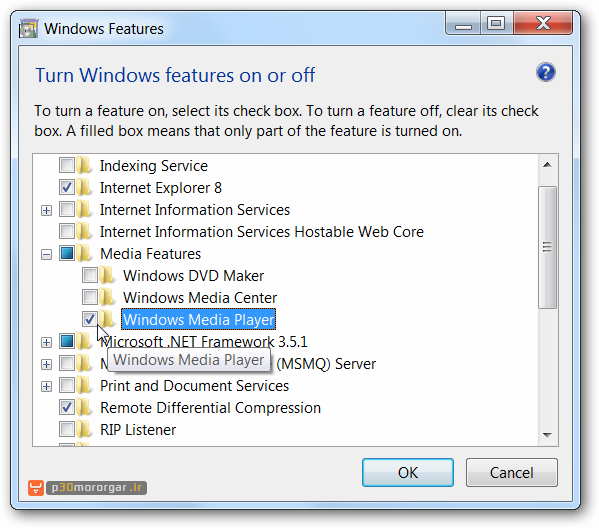
۵- پنجره ای باز خواهد شد که باید دکمه Yes را کلیک کنید.
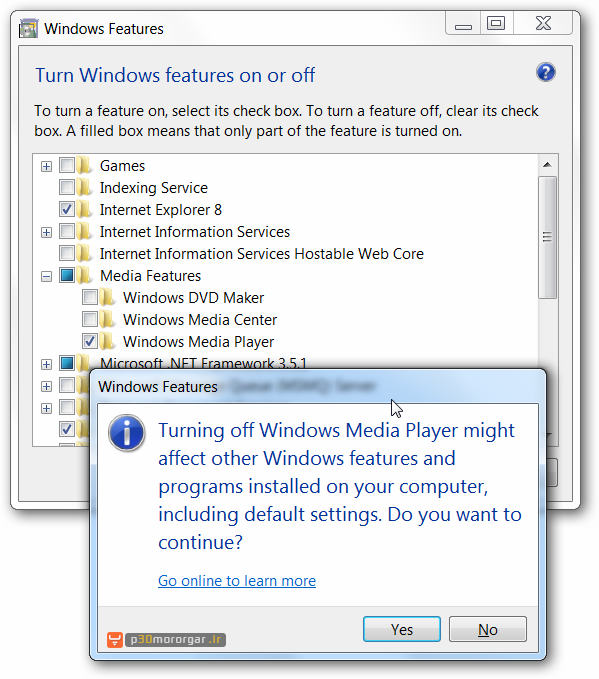
۶- حالا سیستم را ریستارت کنید.
روش نصب مجدد ویندوز مدیا پلیر:
۱- وارد منوی استارت شده و Turn Windows feature On or Off را جستجو کنید.
۲- در لیست نتایج، آیتم مذکور را انتخاب کنید.
۳- در پنجره باز شده، روی آیکون + کنار آیتم Media Feature کلیک کنید تا زیر مجموعه ها نیز نمایش داده شوند.
۴- اکنون آیتم Windows Media Player را تیک بزنید.
۶- سیستم را ریستارت کنید.
گاهی اوقات هنگامی که روی یک فایل صوتی یا ویدئویی کلیک می کنیم تا به صورت پیشفرض با برنامه ویندوز مدیا پلیر باز شود، پس از تاخیری طولانی پنجره خطایی با عنوان Server Execution Failed مشاهده می کنیم. در ادامه با استفاده از سه روش می توانیم این مشکل را برطرف کنیم. در صورتی که یکی از روش ها جواب نداد به سراغ روش بعدی بروید.
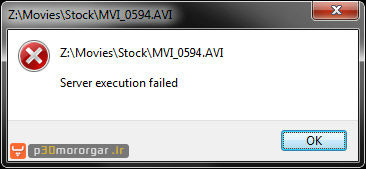
روش اول
۱- ابتدا باید سرویس اشتراک گذاری شبکه (Network Sharing) مدیا پلیر را از کار بیندازید. برای انجام این کار باید وارد بخش Control Panel ویندوز شده و گزینه Administrative Tools را باز کنید. در این بخش آیتم Services را باز کنید.
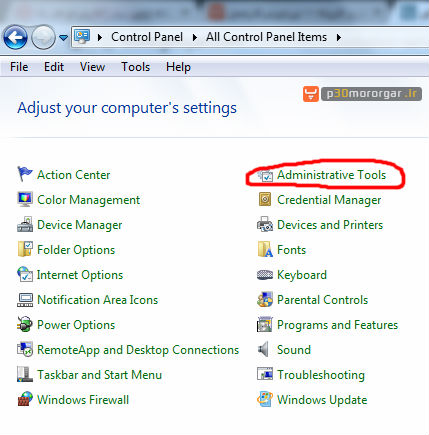
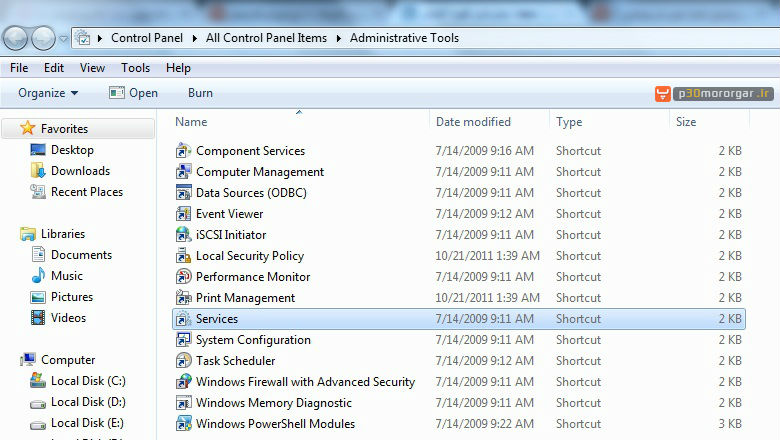
۲- اکنون در لیست موجود باید به دنبال گزینه Windows Media Player Network Sharing Service بگردید و هنگامی که آن را مشاهده کردید با دوبار کلیک، آن را باز نمایید.
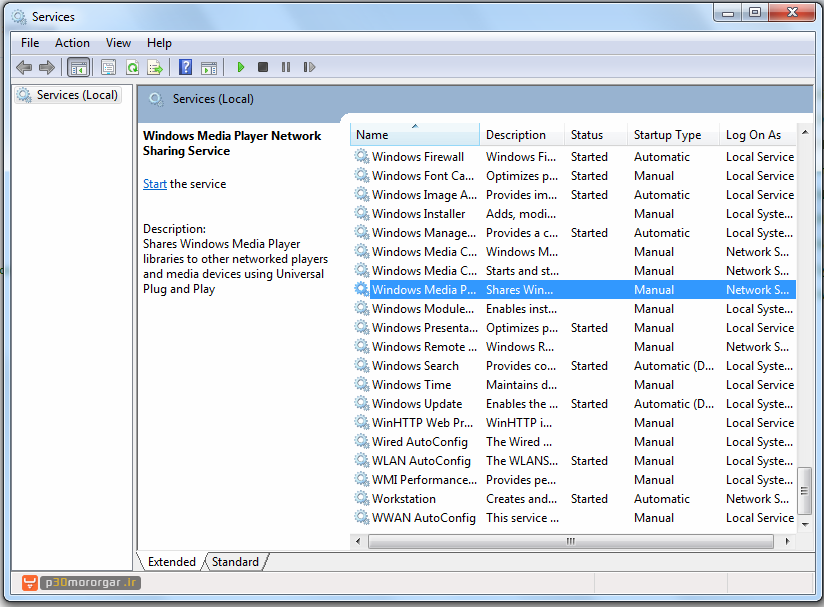
۳- در صفحه باز شده دکمه Stop که در وسط صفحه قرار دارد کلیک کنید تا این سرویس متوقف شود. سپس دکمه OK را بزنید.
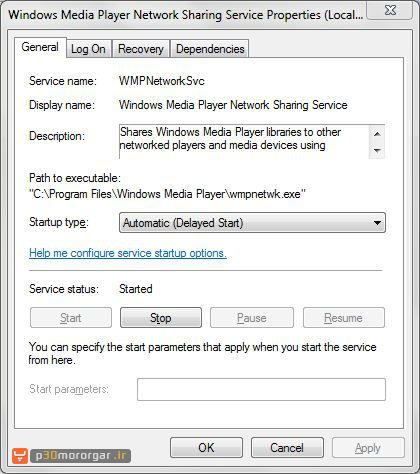
۴- اگر ویندوز مدیا پلیر باز است آن را ببندید.
۵- اکنون My Computer را باز کرده و آدرس زیر را در نوار آدرس کپی کنید و سپس کلید اینتر را بزنید.
%USERPROFILE%\Local Settings\Application Data\Microsoft\Media Player\
6- اکنون به فولدری با نام Media Player خواهید رفت. تمام محتویات آن را کات کرده و به یک فولدر در جایی دیگر انتقال دهید. با انجام این کار همه تنظیمات ویندوز مدیا پلیر ریست خواهند شد.
۷- حالا روی یکی از فایل های صوتی یا ویدئویی که با باز کردن آن مشکل داشتید، کلیک کنید. به احتمال بسیار زیاد مشکل حل شده است و دیگر پنجره خطا را مشاهده نخواهید کرد.
روش دوم
۱- وارد منوی استارت شده و عبارت cmd.exe را تایپ کنید.
۲- روی آیتم cmd.exe که در بالای لیست قرار دارد راست کلیک کرده و گزینه Run as administrator را انتخاب نمایید.
۳- هنگامی که خط فرمان باز شد، دستور زیر را تایپ کرده و اجرا کنید.
net localgroup “Administrators” “NT Authority\Local Service” /add
4- حالا کامپیوترتان را ریستارت کنید.
روش سوم
در این روش باید ویندوز مدیا پلیر را حذف کرده و مجددا نصب کنید. این کار دو مرحله دارد که اولی حذف و دومی نصب مجدد ویندوز مدیا پلیر است. روش انجام هر کدام به صورت جداگانه توضیح داده خواهد شد.
روش حذف ویندوز مدیا پلیر:
۱- وارد منوی استارت شده و Turn Windows feature On or Off را جستجو کنید.
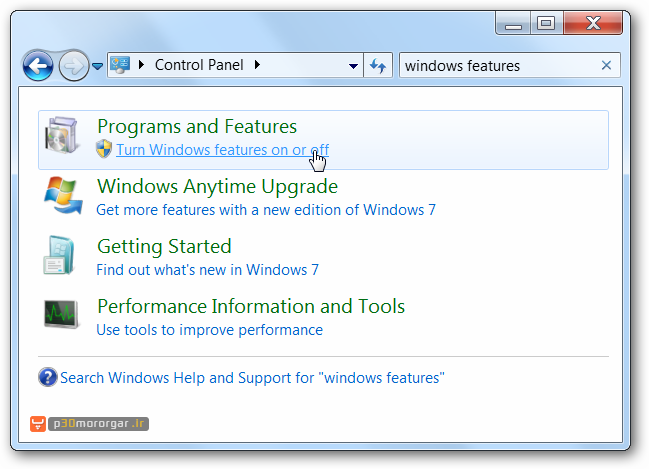
۲- در لیست نتایج، آیتم مذکور را انتخاب کنید.
۳- در پنجره باز شده، روی آیکون + کنار آیتم Media Feature کلیک کنید تا زیر مجموعه ها نیز نمایش داده شوند.
۴- اکنون تیک کنار آیتم Windows Media Player را بردارید.
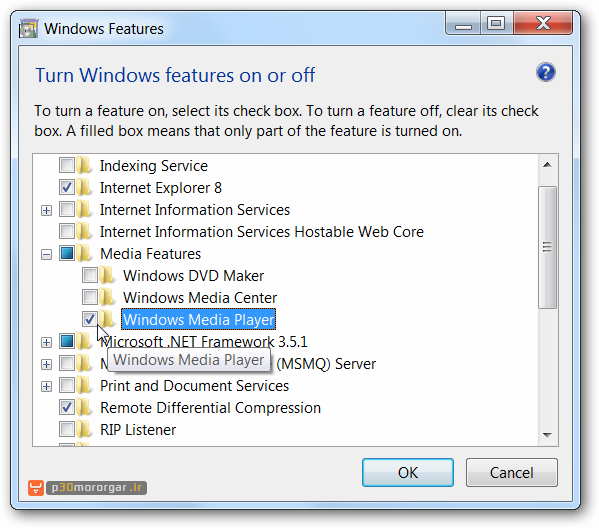
۵- پنجره ای باز خواهد شد که باید دکمه Yes را کلیک کنید.
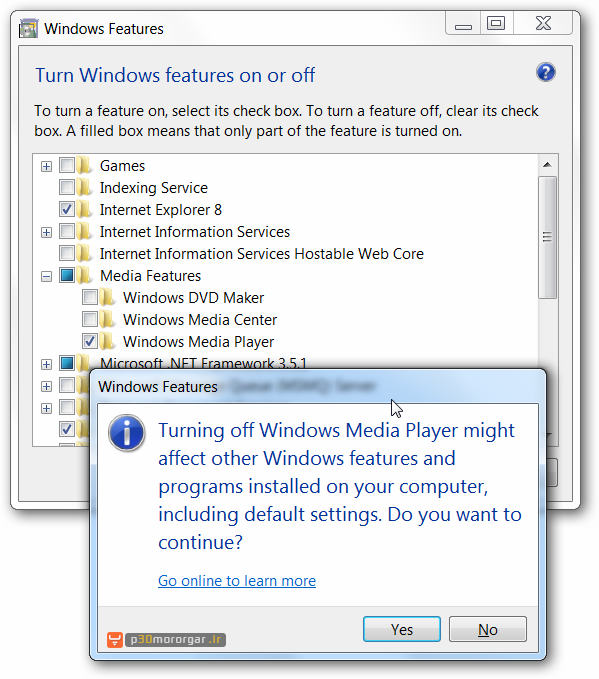
۶- حالا سیستم را ریستارت کنید.
روش نصب مجدد ویندوز مدیا پلیر:
۱- وارد منوی استارت شده و Turn Windows feature On or Off را جستجو کنید.
۲- در لیست نتایج، آیتم مذکور را انتخاب کنید.
۳- در پنجره باز شده، روی آیکون + کنار آیتم Media Feature کلیک کنید تا زیر مجموعه ها نیز نمایش داده شوند.
۴- اکنون آیتم Windows Media Player را تیک بزنید.
۶- سیستم را ریستارت کنید.
 مشاهدهی نسخهی قابل چاپ
مشاهدهی نسخهی قابل چاپ ارسال این موضوع به یک دوست
ارسال این موضوع به یک دوست نمایش آخرین ارسال این موضوع
نمایش آخرین ارسال این موضوع اهدای بیشترین امتیاز به این موضوع
اهدای بیشترین امتیاز به این موضوع مشترک شدن در این موضوع
مشترک شدن در این موضوع












 ViewProfile
ViewProfile SendPM
SendPM ViewThreads
ViewThreads SendEmail
SendEmail ViewPosts
ViewPosts